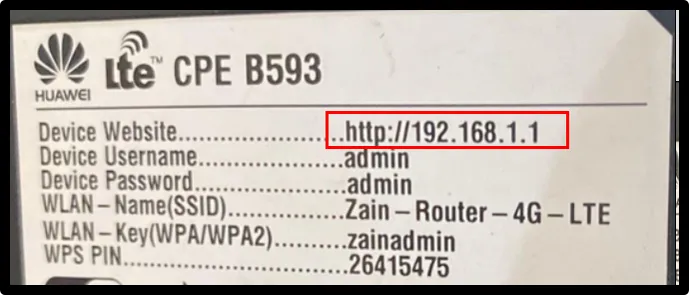Accessing your router’s admin panel lets you configure essential settings like Wi-Fi passwords, network security, and parental controls. Many users attempt to log in through “192 l.168.1.1” to reach their router’s configuration page, yet a small mistake in typing can lead to confusion or frustration. Understanding the correct way to enter this IP address is crucial for accessing your router efficiently. In this guide, you’ll learn how to log in using “192 l.168.1.1” (or the correct version if needed), troubleshoot common issues, and secure your network access from unwanted users.
Is it 192 l.168.1.1 or 192.168.1.1?
When setting up or troubleshooting your router, the difference between “192 l.168.1.1” and “192.168.1.1” is essential. Many people mistakenly type “l” (lowercase “L”) instead of the numeral “1” in the IP address, leading to connection errors. Routers typically use “192.168.1.1” as a default IP address to access the control panel, which differs from “192 l.168.1.1.”
The correct IP address, “192.168.1.1,” follows the standard IPv4 structure, containing four segments separated by dots. If you accidentally use “192 l.168.1.1,” you’ll be unable to connect since it’s not a recognized IP format. Always check that you’ve entered the numbers precisely to avoid login issues.
This discrepancy may appear minor, but it can impact your ability to reach the login page. Once you’re familiar with the correct format, you’ll be ready to access your router’s settings. The next steps will guide you on how to log in and manage your router effectively.
How to Log In Using 192 l.168.1.1
Once you’ve identified the correct IP address, accessing your router is straightforward with the right steps.
Connecting Your Device to the Router
Before logging into the router, ensure your device is connected to the network. Connect either via Wi-Fi or through a direct Ethernet cable connection. A wired connection is recommended for the initial setup to avoid potential Wi-Fi interruptions. This secure connection will make it easier to access the login page without connectivity issues. After verifying your device is on the same network as the router, proceed to open a web browser for the login process.
Entering the IP Address Correctly
In your browser’s address bar, carefully type “192.168.1.1” (not “192 l.168.1.1”). The address bar should not have any extra symbols or spaces. Hitting “Enter” should lead you to the router’s login page. If it doesn’t work, double-check the IP for any errors. In some cases, specific router brands use different IPs, so consult your router’s documentation if issues persist. Accurate entry is crucial to proceed without errors.
Accessing the Router Admin Panel
On the router’s login page, you’ll be prompted to enter the default username and password. Most routers use “admin” as both the username and password, though this may vary. Refer to your router’s manual or check the label on the device for these credentials. After entering the correct login details, you’ll be granted access to the admin panel. Here, you can modify Wi-Fi settings, change passwords, and configure other essential settings.
What to Do if 192 l.168.1.1 Doesn’t Work?
If you’re unable to access the router with “192.168.1.1,” there might be some common issues to address. Below are potential solutions.
Common Address Errors and Fixes
Double-check the IP format if you encounter an error page after typing “192.168.1.1.” Typing mistakes such as “192 l.168.1.1” are common. Ensure you use the numeral “1” instead of lowercase “L.” Restarting the router can also help as it may refresh IP assignments. Resetting your router to default settings is another option, though it will erase custom configurations.
Checking Network Segment Compatibility
If you’re on a different IP segment, accessing “192.168.1.1” may not work. Check your device’s IP address to ensure it matches the router’s segment, typically 192.168.1.x. Changing your device’s IP to align with the router’s range may solve the issue.
Troubleshooting Connectivity Issues
Inconsistent connections can result from faulty cables or weak Wi-Fi signals. Check that Ethernet cables are secure and restart your device to refresh its connection. Moving closer to the router can help if you’re using Wi-Fi. Additionally, temporarily disabling firewall or VPN software might resolve issues that block access to the router’s IP address.
Tips to Secure Your Router Access
Once logged in, implementing security measures is essential to protect your network from unauthorized access.
Updating Default Username and Password
One of the first steps is to change the default username and password to something unique. Default credentials are easy targets for hackers who know common router login details. Create a strong password that includes numbers, symbols, and a mix of uppercase and lowercase letters. Regularly updating this password can further enhance security.
Enabling Strong Network Encryption
Activate WPA3 or WPA2 encryption in your router’s security settings. These encryption protocols provide robust protection, making it difficult for unauthorized users to connect to your network. Avoid older protocols like WEP, which are more vulnerable to hacking attempts.
Restricting Access to Trusted Devices
Many routers allow you to set up a list of trusted devices, often through MAC address filtering. By enabling this, only devices you approve can connect to your network. Regularly review and update this list to keep access secure and ensure only authorized users are on your network.
Conclusion
Accessing your router using the correct IP address, “192.168.1.1,” allows you to manage your network’s settings, troubleshoot issues, and ensure security. Following the steps outlined here will help you log in without hassle, address common access issues, and protect your network. Taking time to secure your router not only prevents unauthorized access but also boosts your network’s performance and safety. By staying vigilant about your router’s settings, you’re ensuring a more reliable and secure online experience for all connected devices.